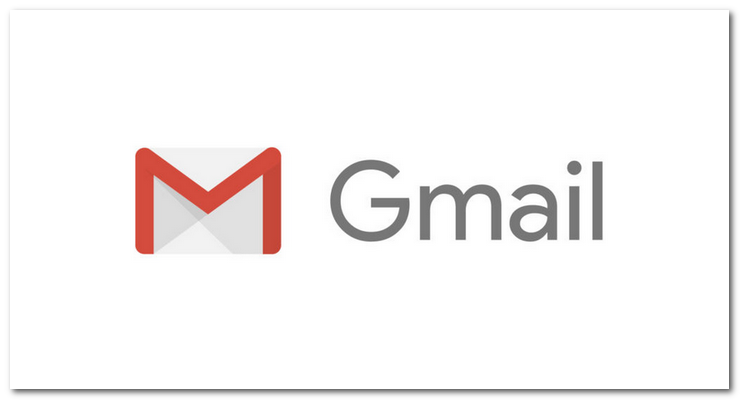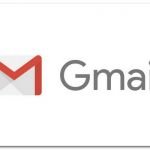プロバイダーのメールアドレスや無料のメールサービス(Gmail・Yahoo!・Outlook.comなど)に届くメールを、全てGmailに転送している人も多いのではないでしょうか。大容量(15GB)かつ使い勝手のいいGmailは、多くのメールを処理するのに最適ですよね。
Googleハングアウトと一緒に使って、Googleのプロダクトを中心に社内の業務を行なっている会社も見かけるようになりました。相変わらず、表計算はSpread Sheetを使わず、Excelユーザーが多いようですが…。
今回は、Gmailを中心にメールを処理するとき、返信する際のメールアドレスを自分が使っている任意のメールアドレスにする方法をご紹介します。
Gmailで返信する際のメールアドレスについて
まず、今回の話は、他のメールアドレスへのメールをGmailに転送して受信していることを前提としています。
この方法はGmailアドレスに + を付けて複数のメールアドレスを使う方法(エイリアス)とは異なります。メールアドレスが正常に処理されないケースも見られるので、個人的にエイリアスの利用はオススメしません。
具体的には、下記のような使い方です(転送元のメールアドレスはYahoo!でも何でも良いです)。
- "太郎@yahoo.co.jp" のメールアドレスを保有
- "花子@gmail.com" のメールアドレスを保有
- "太郎@yahoo.co.jp" に届いたメールは"花子@gmail.com"に転送設定
これで "太郎@yahoo.co.jp" に届いたメールも、"花子@gmail.com" の受信ボックスで読めることになります。ただ、そのままメールに返信しようとすると、返信メールの From が太郎@になっておかしいことに気付くでしょう。
デフォルトはメールボックスのGmailアドレスからの返信
「太郎@」に送られて「花子@」転送されてきたメールに、何も設定せずに返信すると「返信メールのFromが "太郎@yahoo.co.jp" になっている」ということに気付くと思います。
このまま送ると、メールを送った人には「太郎さんに送ったのに、花子さんから返信があった」という風に見えてしまいます。
これは転送設定はメールの転送以上の設定ではないので、転送後はその受信ボックスの持ち主のメールとして扱われることに起因します。
設定すると受信アドレスかメールボックスのGmailアドレスから選択
一方、受信ボックス(Gmail)側で「返信には送信先のメールアドレスを設定」をしておけば、メールの新規作成でも受信ボックスにあるメールへの返信でも、どのメールアドレスから送信するかを選択することができるようになります。
具体的には、下記のような使い方ができるようになります。
- Gmailで"太郎@yahoo.co.jp" のメールアドレスから新規メール送信
- Gmailから"太郎@yahoo.co.jp" へのメールには太郎さんとして返信
これはメール送信時にアドレスを選択できるのと、デフォルトをどうするか(転送されたメールには転送元のメールアドレスで返信)を設定することができることによるものです。
送信・返信のメールアドレスを変更する方法(設定準備)
それでは、実際にGmailで設定する方法です。特に注意が必要なところもなく簡単に終わります。
下記の手順で設定してください。
step
1Gmailの画面右上にある「設定」を選択
![]()
下にメニューが現れるので「設定」を選択してください。
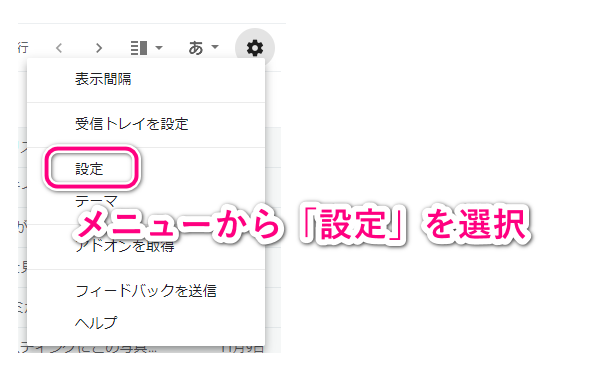
step
2設定のメニューから「アカウントとインポート」を選択
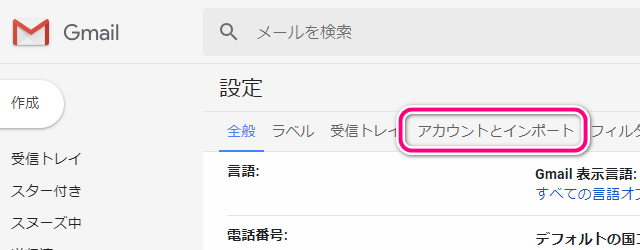
step
3中段にある「他のメールアドレスを追加」を選択
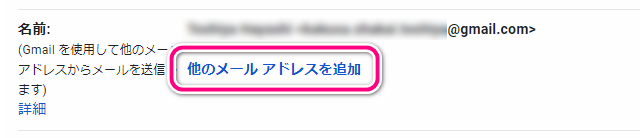
クリックするとポップアップが開きます。
step
4ポップアップの手順どおりに進めます
まずは名前・メールアドレスを入力します。名前は送信するメールのFrom欄で表示されるもので、設定後に表示される「情報を変更」で後からでも変更できます。
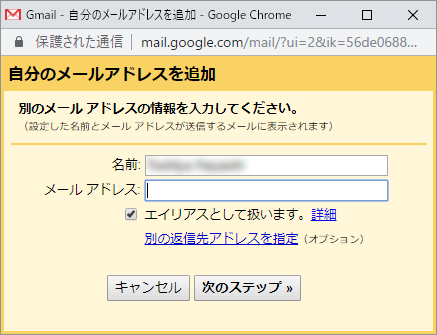
レンタルサーバーなどで自分で取得したドメインのメールアドレスを追加する場合、自分の契約しているSMTPサーバー経由でメールを送信することになります。そのため、以下のようにSMTPサーバーの認証を終える必要があります(この後に届くメールは同じです)。
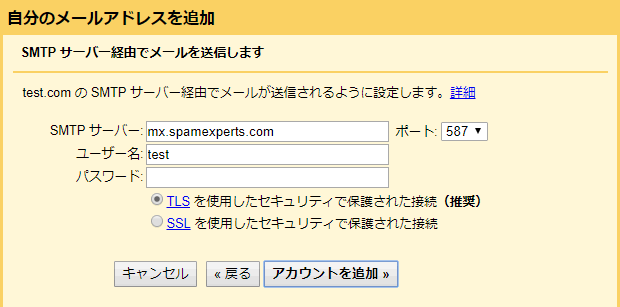
SMTPサーバーの認証情報などは契約しているレンタルサーバーがFAQやヘルプページを用意しているはずです。「(レンタルサーバー名) smptサーバー gmail」で検索すれば見つかります。
Gmail(ウェブブラウザ)を利用する - さくらインターネット
入力したメールアドレスに確認メールを送信してください。確認コードとリンクが記載されたメールが送られます。
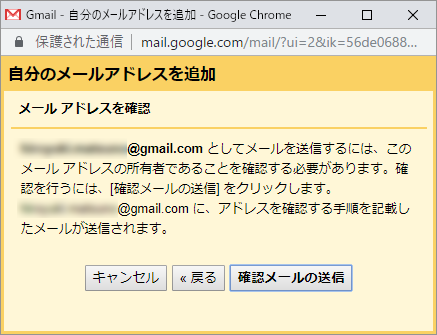
送られたメールを確認して、記載された確認コードを入力すれば完了です。
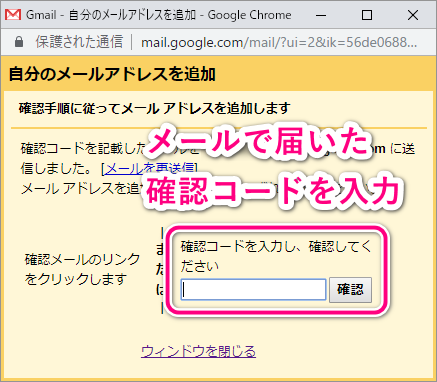
メールには確認コードの他にリンクもあるので、クリックで認証を完了させても問題ありません。こちらのほうが簡単ですね。
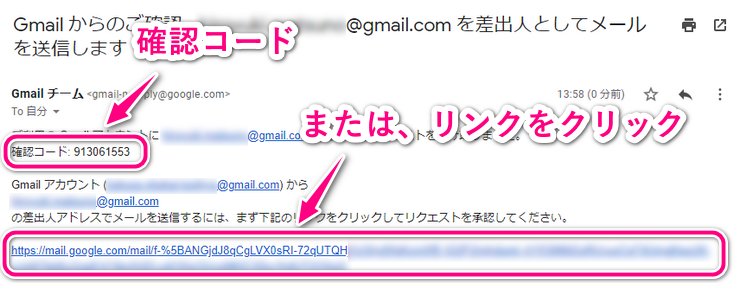
設定が完了すると、先ほど元画面の「名前」にメールアドレスが追加されたのを確認することができます。
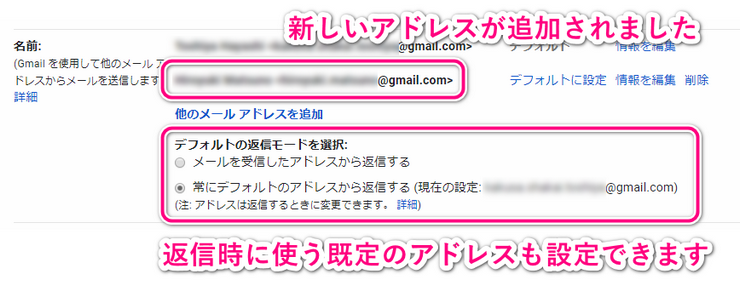
ここで返信時に使うメールアドレスが選択できるようになるので、利用目的に応じて変更してください。通常は送信元が送ったアドレスから返信すると思うので、「メールを受信したアドレスから返信する」を選択しておけば良いと思います。
これはデフォルトの設定なだけで、実際にはメールを送信する際、下記のようにメールアドレスを変更することも可能です。
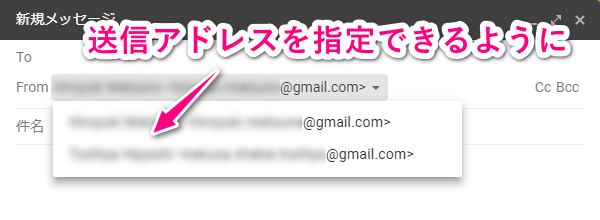
これで「受信したメールアドレスと返信時のメールアドレスが違う」ということが無くなりますね。メールを送ってきた相手を驚かさずに済みます。
どんどん積極的にGmailにメールを集約していきましょう。
Gmailには他にも色々な機能があるので、これからもオススメの機能を紹介していきたいと思います。
-

Gmailを使うなら覚えておくべきショートカットキーまとめ
続きを見る
-

Gmailで受信した一番古いメール(使い始めた時期)を調べる方法
続きを見る