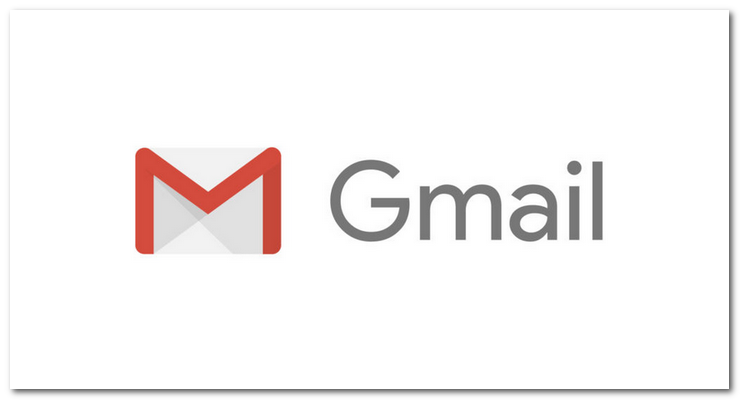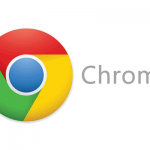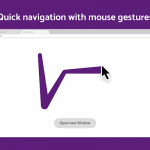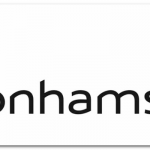以前、Google Chromeのキーボード・ショートカットについて、役立つものをピックアップして記事を書きました。これは本当に作業効率が上がると思います。
-

Google Chromeを使うなら覚えておくべきショートカットキー
続きを見る
今回は、そのGmail版をご紹介したいと思います。
| OS | 利用方法 |
| Windows/Mac | 使用には機能を有効にする必要があります |
| Android | 外付けのキーボードを接続して使えます |
| iOS | サポートされていません |
ただ、こちらも上手に使えば効率化につながるのですが、いかんせん馴染みのないショートカットキーなので習得までに苦労します(自分で自由にカスタマイズも可能です)。
そもそも最初はOFFになっているので、Gmailのショートカットキーは存在すら知らない人も多そうですね。
Gmailでキーボード・ショートカットを使う方法
それでは、Gmailでショートカットキーを使う方法と、私が実際に使っているショートカットの説明をしていきたいと思います。
Googleも公式ヘルプで一覧を載せているので、何ができるのかの全体像は公式サイトを参照してください。ただ、用意されているショートカットの9割以上は使わないと思います。
Gmail のショートカットを有効にしましょう
冒頭にも書きましたが、Gmailのキーボード・ショートカットはデフォルトでは「OFF(無効)」になっています。誤操作のためでしょう。
そのため、まずは下記の手順で「ON(有効)」にする事前準備を行なってください。
step
1設定アイコン > 設定 と進みます
Gmailの画面右上にある歯車マークをクリックしてください。
![]()
クリックでメニューが開くので、そこにある「設定」を選択してください。
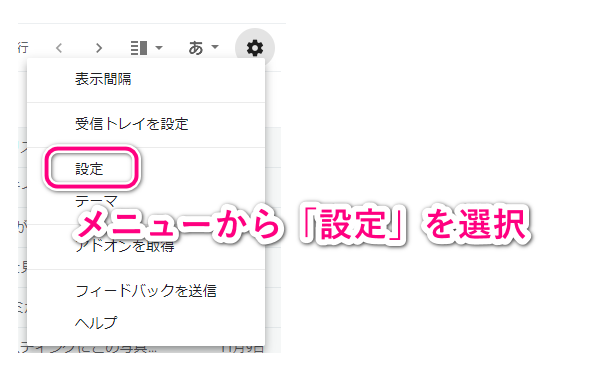
step
2キーボード ショートカットを ON にします
中段より下にあるキーボード・ショートカットの項目で、何もしないとOFFになっているはずの状態をONにしてください。
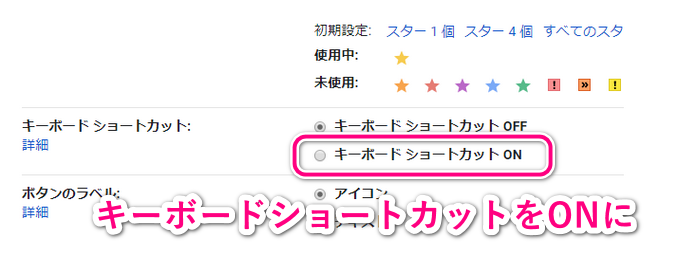
ONに変更した後、画面最下部にある「変更を保存」ボタンを押すのを忘れないようにしましょう。これでショートカットキーを使えるようになります。
Gmail で役立つショートカットキー
ここでは、私が実際に使っているショートカットを中心に書いていますが、一覧は下記のGmail公式ヘルプにあります(この後でもっと効率的に確認する方法を紹介しています)。
下記はWindowsの場合で、Macの場合はCtrlキーの代わりにCommandキーを使用します。
| 操作 | ショートカット |
| Ctrl + Enter | 送信 |
| Ctrl + Shift + f | 差出人のアドレスを変更 |
| s | スターを付ける・外す |
| e | アーカイブ |
| # | 削除 |
| Shift + i | 既読にする |
| Shift + u | 未読にする |
| + または = | 重要マークを付ける |
| - | 重要マークを外す |
| g + i | 受信トレイに移動 |
| u | スレッドリストに戻る |
| / | メールを検索 |
私はメール送信をあまりしないので、ちょっとメールをさばくことに重点を置いたショートカットが多いかも知れません。
ショートカット一覧の確認方法(カスタマイズ画面)
最後に、Gmail公式ヘルプよりも効率的にショートカットの一覧を確認する方法を紹介しておきます。
自分で好きなショートカットキーを割り当てられる「カスタム キーボード ショートカット」を有効にして、その画面でショートカットの一覧を確認するという方法です。
まずは下記の手順で「カスタム キーボード ショートカット」を有効にしましょう。
step
1設定画面から「詳細設定」を選択
設定画面に進んで「詳細設定」を選択します。
設定画面は、最初に「キーボード ショートカット」を有効にした画面です。

step
2「カスタムキーボード ショートカット」を有効化
上から2つ目くらいにある「カスタムキーボード ショートカット」を有効にします。
デフォルトでは無効になっているはずです。

ここでも選択後、最下部にある「変更を保存」のボタンを押し忘れないようにしてください。
押すと、なぜかGmailのTOPに戻されます。
step
3設定のメニューに「キーボード ショートカット」が追加
また設定画面に戻って、「詳細設定」のあった並びに「キーボード ショートカット」が追加されていることが確認できます。
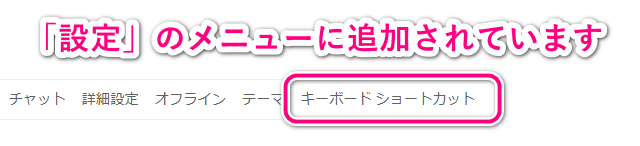
この「キーボード ショートカット」の画面で、Gmailにあるショートカットの一覧を見ることができます。もちろん、ここで自分好みのキーを割り当てることも可能です。
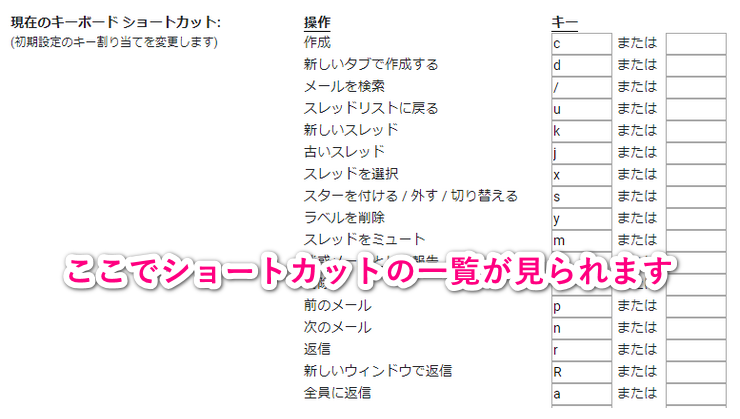
デフォルトのショートカットキーの割り当てが少しクセのあるものなので、どうしても慣れないものは変更してもいいかも知れませんね。
これまで紹介したChromeやGmailのショートカットキーの他に、拡張機能によるマウスジェスチャーでChromeを使いこなす方法も記事にしています。良かったら参考にしてください。
-

マウスジェスチャーでGoogle Chromeの作業を効率化する方法
続きを見る