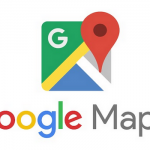iPhoneやiPadのカメラで撮影した写真をWindowsのPCに移したとき、その画像ファイルが下記のようなアイコンになっている人もいるでしょう。
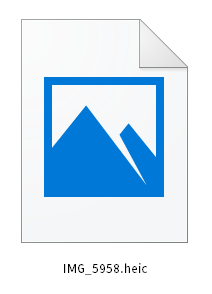
ファイルの拡張子が見慣れない .heic になっていて、ファイルのサムネイルも表示されていないのが分かると思います。
これはWindowsに標準で入っているアプリケーションがHEIC形式のファイルに対応していないので、他の .jpg や .png などの画像ファイルとは異なりサムネイルで表示されず、メディアファイルを示すアイコンが表示されているだけです。要するに、OSが何のファイルか認識できていない状態ですね。
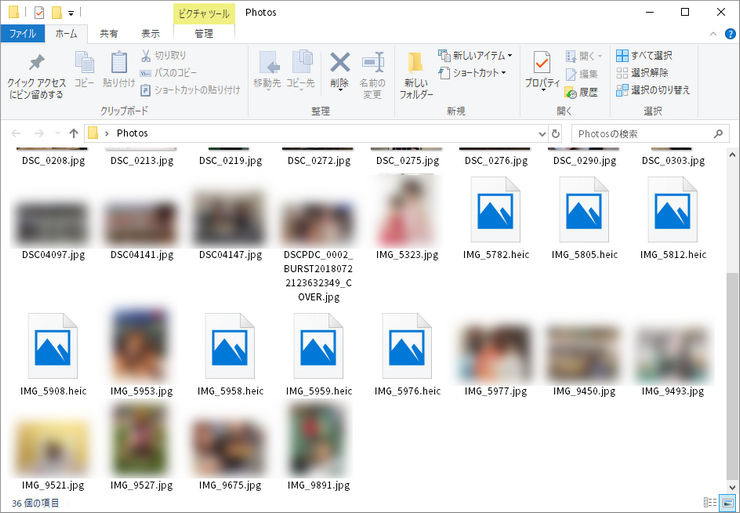
この .heic という拡張子は iOSで使われている HEIC(High Efficiency Image File Format, ヒーク)と呼ばれる画像圧縮の形式で、残念ながらデフォルトのWindows環境では対応していないため表示できません。
iOSでは2017年9月にリリースされたiOS11からHEIC/HEIFのフォーマットを採用しています。iOS11のリリース当初は「互換性優先」の設定でJPG形式の保存ができましたが、現在は全てHEIC形式での保存のみになっています。
古くからあるJPG形式などに比べて高圧縮率を実現した技術ではありますが、GoogleのWebPやJPEG 2000・JPEG XRなどの次世代フォーマットと同じようにまだまだ普及はしていないのが現状です。天下のAppleとGoogleが推進しても、まだまだ次世代フォーマットへの世間の認知度は遅々として高まっていないというのが実情でしょう。
ということで、今回はiOSで撮影したHEIC形式の画像について、Windows10で問題なく見られるようにする方法をご紹介したいと思います。
HEIC形式の画像をWindowsで表示する方法
まず、HEIC形式の画像を見られるようにする方法は大きく分けて2通りあります。
- Windows(OS自体)をHEIC形式に対応させる
- HEIC形式をJPG形式などに変換する
用途によってはどちらの方法をとっても一長一短ではあるので、対象となる画像の用途によって使い分けるのが現実的な選択肢でしょう。
というのも、自分の環境だけ対応して問題なく見られるとしても、その画像を送信・共有する先の環境で見られるかは分かりません。また、HEIC形式をJPEC形式にするのは分かりやすいですが、せっかくの高圧縮のメリットを完全に捨てることになってしまいます。
ただ、まだまだ普及しているとは言えないフォーマットではあるので、ファイルフォーマットのことを気にせずに利用できるJPG・JPEG形式にしてしまうのが一番分かりやすいでしょう。
それでは、それぞれの方法の説明に進みます。
Windows(OS自体)をHEIC形式に対応させる
まずは最初に誰もが思いつくWindows自体をHEIC/HEIF形式に対応させる方法ですが、これはマイクロソフトがMicrosoft Storeで公式に提供している下記の「HEIF 画像拡張機能」というツールを利用します。
HEIF 画像拡張機能 - Microsoft store
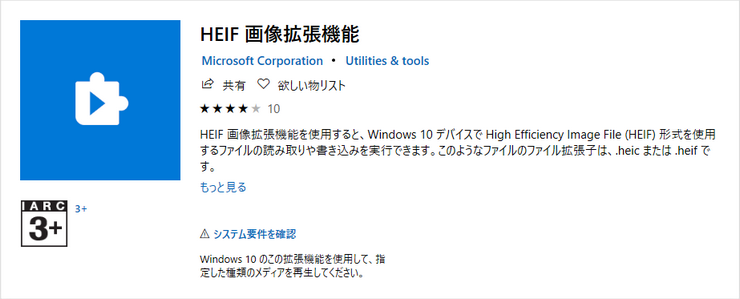
他のアプリケーションと同じように、「HEIF 画像拡張機能」をインストールするだけで表示されるようになります。単純にインストールしても、相変わらずHEIC形式が表示できない人は下記を確認してください。
- インストール後にOSを再起動してください
- Windowsのバージョンが最新版か確認してください
再起動で解決すれば良いですが、それでもダメな場合はWindowsのバージョンが古い可能性があります。古いバージョンのWindows10はWindowsの拡張機能自体をサポートしていません。
この「HEIF画像拡張機能」は、ダウンロードページの下部にあるシステム必要条件のとおり、OSが「Windows 10 バージョン 17763.0 以降」である必要があります。もちろん、Windows11であれば何も問題ありません。
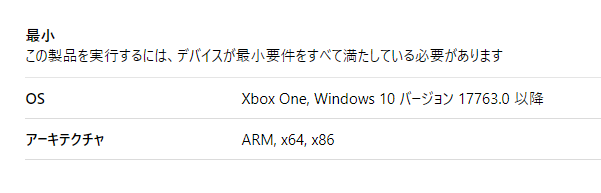
17763.0というのはビルド番号なので分かりにくいですが、2018年11月13日に公開されたVersion 1809 以降のバージョンです。相当古いバージョンなので、これ以前のものを使っているとしたらセキュリティなども心配なレベルですね。
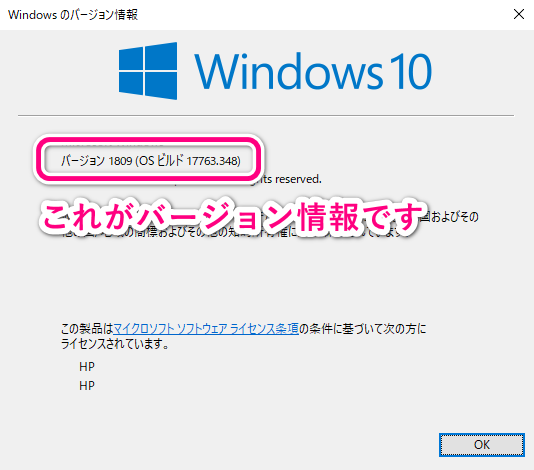
Windows10のバージョン情報は以下の手順で確認してください。
- Windowsマークを押してスタートメニューを開きます
- キーボードで winver と入力して Enter を押します
- Windows10のバージョン情報が表示されます
バージョンが 1709 や 1803 などの古いバージョンの場合、下記のページからWindows10をアップデートしてください(スケジューラで動くWindows Updateではありません)。アップデート完了まで1時間くらいかかります。
Windows 10 のダウンロード - Mirosoft
アップデートが完了するとOSが再起動されるので、.heif と .heic の内容が表示できるようになっていることを確認しましょう。
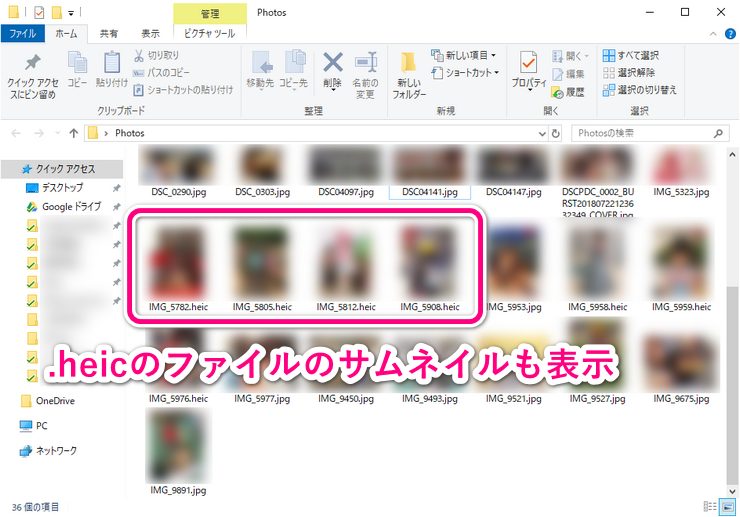
これでWindows10で.heicのファイルを表示する対応は完了です。
HEIC形式をJPG形式などに変換する
続いては、HEIC/HEIF形式のファイル自体を高い互換性のあるJPG・JPEGなどに変換する方法です。
自分の環境でHEICやHEIFのフォーマットを見られるようになっても、他の人の環境で表示できるとは限りません(むしろiOS・Mac以外は表示できない可能性のほうが高いでしょう)。そのため、開けるか開けないか分からないファイルを他の人に送付・共有するよりも、何も考えずに送ることができるJPGファイルのほうが安心できますね。
ファイル形式を変換する方法は「オンライン(Webブラウザ)」と「デスクトップ(要インストール)」があり、セキュリティやプライバシーの観点に加えて、変換するファイル数・ファイルサイズ・使用頻度などによって使い分けてください。
オンラインで変換できるサイト
下記はWebブラウザ上でサイトに画像ファイルをドラッグ&ドロップするだけで、すぐにHEIC形式のファイルをJPG形式に変換してくれるサイトです。もちろん、無料です。
Convert Heic Photos to JPEGs - JPEGmini(最大50ファイル)
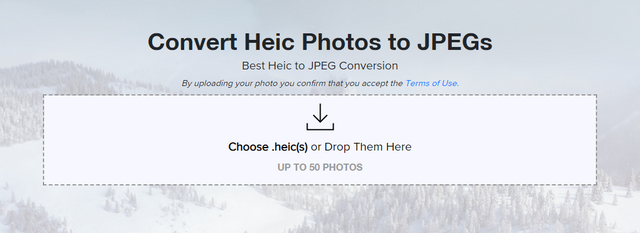
HEIC変換フリーソフト - Apowersoft(最大30ファイル)
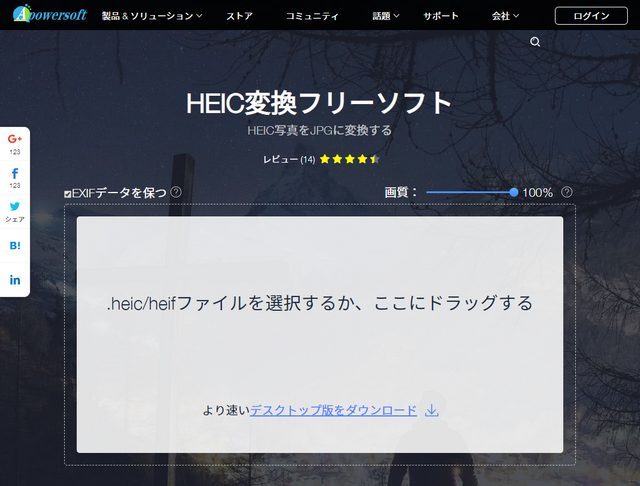
他にもサイトは色々とあるので、自分が使いやすいと思うサイトを使えば良いでしょう。どのサイトもファイルの変換だけを目的として、「変換後のデータは保持しない(削除する)」としていますが、万一にも見られたくないデータを扱う場合は次のデスクトップのアプリケーションを使ってください。
デスクトップで変換できるソフト
次はインストールをしてデスクトップでHEIC形式をJPG形式に変更できるソフトウェアです。使うにはインストールが必要です。
ソフトウェアを使う場合はiMazingが提供している"HEIC Converter for Windows"というフリーソフトの一択でしょう。体感的にはサーバーでの変換よりも早いうえに無料です。
iMazing HEIC Converter for Windows - iMazing
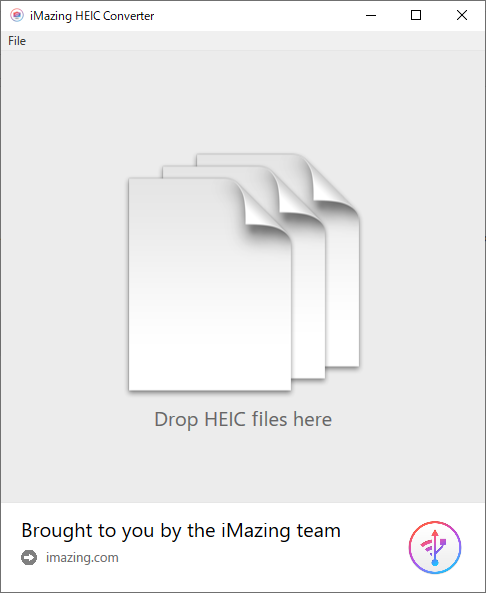
ウィンドウ内に変換したいファイルをドラッグ&ドロップしてボタンを押すだけです。本当に簡単で良いと思います。
下のソフトはオンラインで変換できるサイトの一つが配布しているものですが、こちらはiMazingの変換ソフトに比べて遅いうえに有料です。選ぶ理由はありません。
HEIC変換フリーソフト - Apowersoft
「オンライン」でも「デスクトップ」でも変換は手軽なので、変換に使う用途や環境に合せて活用してください。
HEIC形式のファイルに関するtips
最後はtipsのような小ネタの寄せ集めをご紹介しておきます。
- LINEで送られたきた画像はJPGで保存されます(iOS同士でも)
メッセージアプリはiOSとAndroidが混在している世界なので、位置情報などの削除と合わせてファイルフォーマットもアプリのサーバーサイドで変換されます。アプリを介してJPGなどに変換する方法もありそうですね。ただし、LINEは画像をオリジナルのサイズで送らないと画像が劣化します。
- GoogleフォトにはHEIC形式のままアップロードされます
Google Photosにアップロードした場合、画像はHEIC形式のままアップロードします(「元のサイズ」でアップロードした場合)。そのままアルバムなどを共有した場合、共有先の人がダウンロードした場合もHEIC形式のままダウンロードすることになってしまいます。この手の話に明るい人なら問題ありませんが、そうではないなら事前にJPEG形式に変換しておいたほうが親切かもしれませんね。
- HEIC形式のファイルにはEXIF(イグジフ)も含まれます
HEIC/HEIFもEXIF情報があるので、撮影日時・撮影場所・カメラの型番などのメタ情報が含まれています。
X(旧Twitter)などのSNSはアップロードしてもEXIFは自動的に削除されますが、不特定多数が見られる場所にアップする際にはEXIF情報に注意しましょう。そのままGoogleフォトにアップするとGoogle Mapsのタイムラインにもデータとして蓄積される情報です。
-

ちょっと怖い?Googleマップのタイムラインに記録された自分の行動
続きを見る
HEICは高圧縮でJPGよりもハードディスクや端末容量に優しいフォーマットですが、2024年現在でもまだまだ普及している(意識されている)とは言えない画像形式です。正直、ファイルサイズや容量に心配がない人にとっては使い勝手が悪いだけですが、ファイル形式の変換ツールを駆使してiOS・Mac以外の人にも配慮してあげましょう。