手元にあると思っていたノートPC(ラップトップPC)が見当たらず、失くしたのか盗まれたのか心配になった経験はありませんか?
幸い、これまで私はノートパソコンでは経験ありませんが、使っているiPhoneでは何度か経験があります。盗まれたとは思いませんでしたが、どこかに置き忘れてしまったのだと思って、見つかるまでは不安で仕方がなかった記憶あります(全て結果的には見つかっています)。
iPhoneの場合、「iPhoneを探す」というアプリがAppleから提供されていて、iPhone・IPad・Apple Watchなどのデバイスがある位置情報をiCloud.comから検索することができますね(オフラインの場合でも最後にあった場所が表示されます)。
他にもAndroid端末では「スマートフォンを探す」という機能をGoogleが提供しています。
-

フリービットコインのページに遷移します
続きを見る
実はWindows10にも「iPhoneを探す」のような機能があり、Microsoftアカウントのページから位置情報を検索することができるのをご存知でしょうか。
今回は、「iPhoneを探す」の類似機能にあたるWindows10の「デバイスの検索」をご紹介したいと思います。
Windows10の「デバイスの検索」とは
もともと、「デバイスの検索」は Windows Phone(Windows10 Mobile)での利用を想定した機能で、自分のモバイル端末を紛失した際に、端末の位置情報(バッテリー切れのときは直前の位置情報)を確かめられるようにするものでした。電話なので「着信音を鳴らす」という機能も用意されています。
ただ、既にマイクロソフトがWindows Phone自体の開発を終了しているため、今は WIndows10 をインストールしたノートPCを探すのがメインの使い方となっています。
Windows10「デバイスの検索」の利用方法
それでは、本題のWindows10で「デバイスの検索」を使う方法ですが、まずは探されるPC側で「デバイスの検索」がオンになっていることが前提です。これがオフのままだと、いざというときに検索できません。
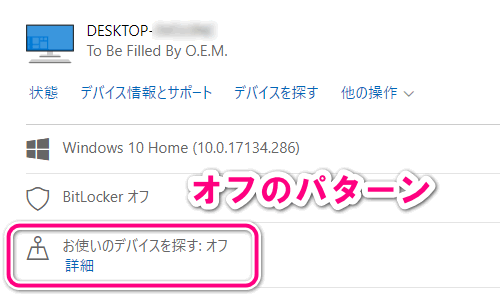
必ずしもデフォルトでオンになっているわけではないようなので、自分のPCの設定状況を確認するところから始めてください。
持ち運ぶわけではないデスクトップPCは、デフォルトの設定でオフになっているのが一般的かも知れません(未検証)。
設定で「デバイスの検索」をオンにしておきましょう
まずは、いざというときのための設定です。
左下のWindowsマーク(スタートボタン)を押して、検索のテキストボックスに「設定」と入力して「Windowsの設定」を選択してください。
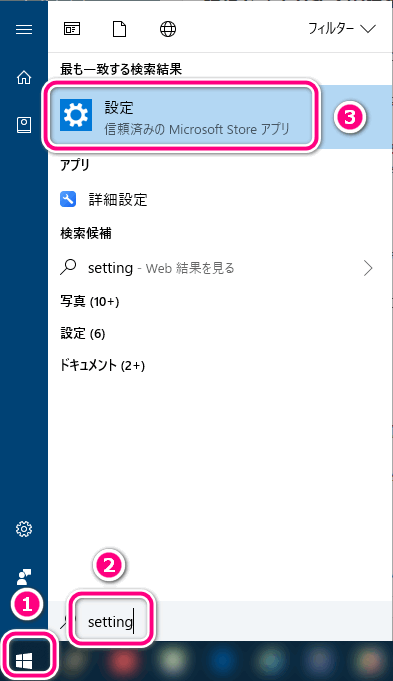
検索ボックスを選択しなくても、Windowsマークを押して、そのまま「set」とキーボードを押せば出てきます。「settei」でも「setting」でも表示されます。
Windowsの設定画面で「更新とセキュリティ」を選択します。
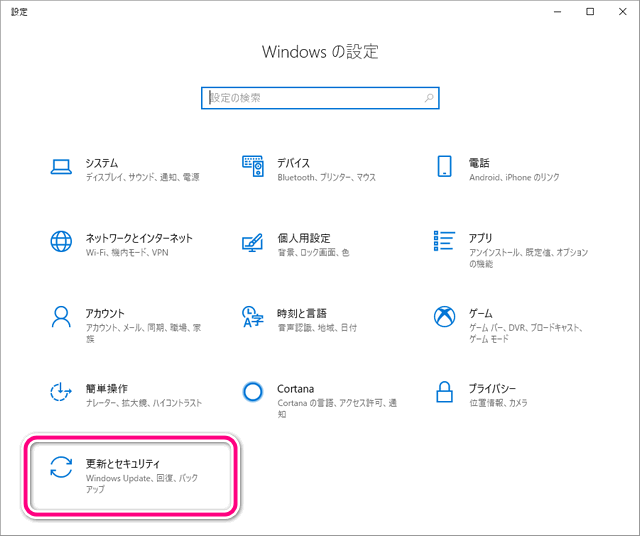
左メニューにある「デバイスの検索」と進みます。
「デバイスの検索:オン」になっていることを確認(オフの場合はオンに変更)してください。
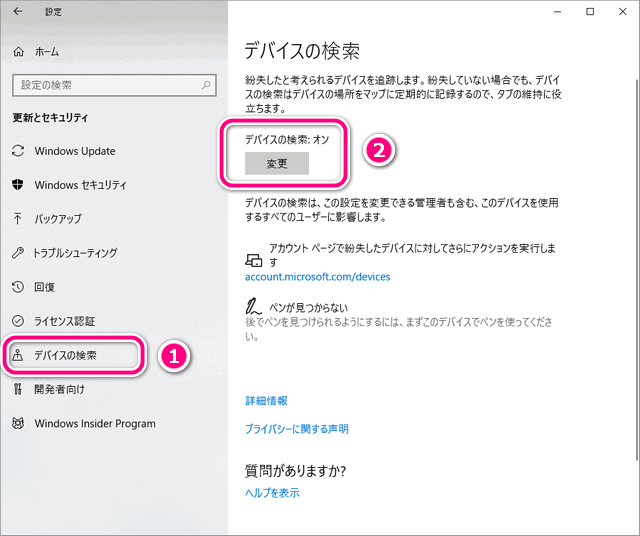
これでデバイスを探すための準備は完了です。
Microsoftアカウントから「デバイスを探す」を使用
次は実際に失くしたときに探す方法です。万が一のときに備えて、実際に検索できるかも試しておきましょう。
デバイスの検索は下記のMicrosoftアカウントのデバイスページから実行します。
ログインしたMicrosoftアカウントで過去に使われたデバイスの一覧が表示されるので、検索したデバイスの「デバイスを探す(Find My Device)」をクリックしてください。
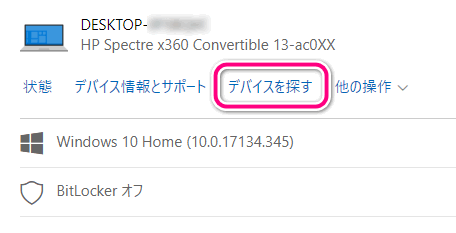
すると、地図と一緒にデバイスの位置(範囲)が青い二重の円で表示されるので、デバイスの存在する大体の位置を確認しましょう。デバイスの位置や環境によって実際の場所から誤差はありますが、全く違うということはないので目安になると思います。
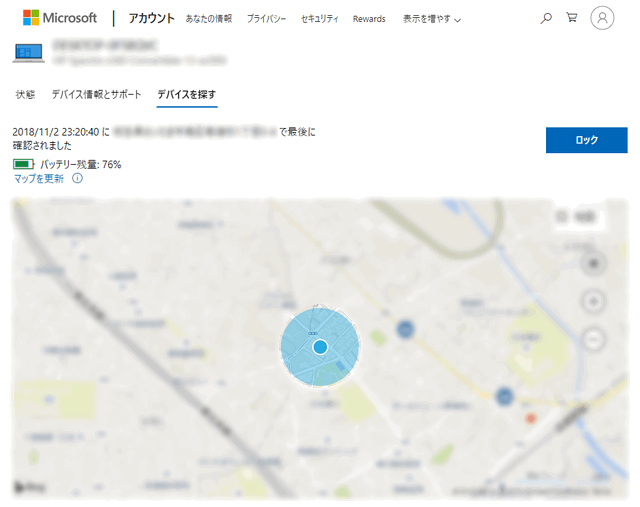
身に覚えのない場所にあるときは「ロック」を設定
デバイスが明らかに身に覚えのないところにあるときは、地図の右上にある「ロック」ボタンでデバイスを使えないようにしましょう。
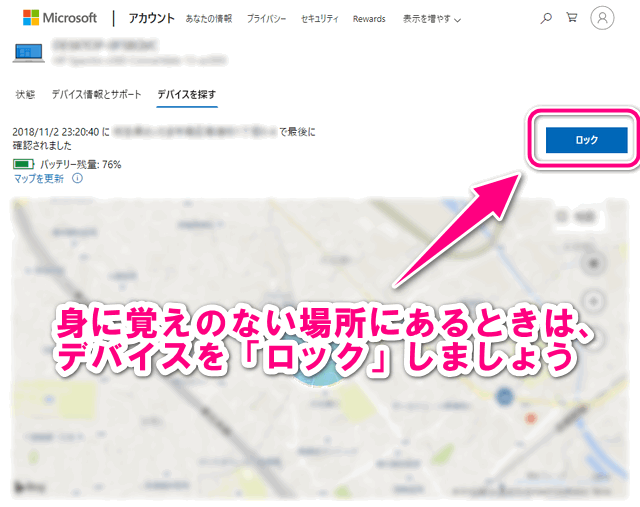
もしデバイスが使われているときでも、強制ログアウト状態になります。再び使うには管理者権限でのログインが必要となります。
ただし、自分自身だけで使っている(管理者権限しかない)PCが使われているとしたら、上記の「ロック」による効果はないものと思った方が良いでしょう。
音を出せる携帯電話とは異なり、あくまでもWindowsの「デバイスを探す」は位置情報で場所を把握するための機能です。あまり過信せずにPCは大切に取り扱いましょう。
最後まで読んでいただき、ありがとうございました。この記事がWIndowsのラップトップPCを見つける参考になれば幸いです。









