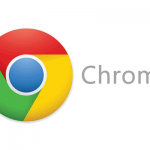以前に全く使わない人もいると思われる「Windowsロゴキー」を使ったショートカットキーをご紹介しました。OS(Operating System)にWindowsを使っているなら、大抵のキーボードにWIndowsキーあっても使っていない小技が沢山ありましたね。
-

キーボードの左下にあるWindowsボタンの使い道
続きを見る
さて、何かを教えるときなどで他の人がPC操作しているのを見ていると、何をするにしてもマウスでカチカチとやっていて「なんて非効率なんだろう」と感じることはないでしょうか。そう思う人は感じることがある人は、相手の人よりも一段は上の効率的な操作をできる人だと思います。
ウィンドウの最小化や閉じるのをマウスで操作したり、コピペのために右クリックからコピーを選択したり…色々ありますよね。あまり感じない人は、自分自身が非効率な人に分類される側かも知れません。一方、人に教えるほどの人であっても、自分が使っていないと意外に知らないショートカットがあったりするものです。
そもそもの話として、キーボード・ショートカットはマウスでの操作を代替するもので、マウスと組み合わせて使うことで効果が最大化されます。マウスの場合は複数回の操作が必要なものでも、ショートカットなら一発で済んだりします。
ということで今回は、既にご紹介したWindowsキーを除くキーを使った基本的なキーボード・ショートカットをご紹介したいと思います。かなり基本的な操作が中心ですが、もし知らないショートカットがあれば、ぜひこれから活用してみてください。
作業効率を上げるためのショートカット
アプリケーションが独自に設定しているショートカット以外、基本的な操作はMicrosoftの公式サイトで紹介されています。
Windows のキーボード ショートカット - WIndows Help
ただ、ショートカットは一覧で見て探索的に探すものでもないため、ここではショートカットに馴染みのない人に向けて、初心者にも使用頻度が高いと思われる操作を優先に乗せてみました。
いつでも役立つキーボード・ショートカット
それでは、私が実際に使っていて、知っていれば確実に作業効率の改善につなげられるショートカットのご紹介です。これは基本中の基本ですね。
| 操作 | 効果 |
| Ctrl + A | すべての項目を選択 |
| Ctrl + C | 選択した項目をクリップボードにコピー |
| Ctrl + X | 選択した項目を切り取り |
| Ctrl + V | 選択した項目を貼り付け |
| Ctrl + W | アクティブなウィンドウを閉じる |
| Alt + F4 | アクティブなウィンドウを閉じる |
| Alt + Tab | 開いているアプリを切り替え |
| Alt + Ctrl + Tab | 開いているアプリを切り替え(方向キーで指定) |
| Alt + ← | 前に戻る |
| Alt + → | 次に進む |
| Ctrl + Z | 操作を元に戻す(戻るイメージ) |
| Ctrl + Y | 操作をやり直す(進むイメージ) |
| Shift + Del | 選択したファイル完全削除(ゴミ箱にも入らずに削除) |
マウスを使うほうが早いことも多々あると思いますが、片手でマウスを操作しながら反対の手はキーボードに置いて、状況に応じてショートカットを使うイメージです。
上記の基本ショートカットに関しては、右利きの人が右手にマウス・左手にキーボードを使っている場面を前提にしているため、基本的にキーボードの左半分で完結するものばかりです。多用されるショートカットだけに、ちゃんと利用シーンも想定されて用意されているということですね。
多くのアプリケーションで同じ動作のショートカット
続いては、テキストエディタなどのアプリケーションで使われるショートカットです。
WIndowsに対応している多くのアプリケーション(ソフトウェア)は、OSが用意しているショートカットに準拠していたり、デファクトスタンダードになっている共通のショートカットに対応しています。独自のショートカットを割り当てるよりも、そのほうがユーザービリティ(利便性)に資するということでしょう。
| 操作 | 効果 |
| Ctrl + P | 印刷 |
| Ctrl + S | 上書き保存 |
| Ctrl + N | 新規作成 |
| Ctrl + F | 検索ボックスを表示 |
| Ctrl + H または Ctrl + R | 置換ボックスを表示 |
| Alt + F の後に A | 名前を付けて保存 |
上記のショートカットが実際に思った挙動をするかはアプリケーションの作り次第なので、まずは「このアプリ(ソフト)でも同じ挙動をするだろう」と思って使ってみるのが一番です。Office製品を中心にMicrosoftのソフトウェアであれば、ほぼ上記のとおりに動きます。
「まさか」のときのキーボード・ショートカット
これはオマケ程度ですが、マウスが使えなくなったりしたとき、マウス操作をキーボードで代替する際に使えるショートカットです。
| 操作 | 効果 |
| Ctrl + F10 | 右クリックもしくはアプリケーションキーを押したときの動作 |
| Ctrl + Esc または Windowsキー | スタートメニューを開く |
| Ctrl + Shift + Esc | タスクマネージャーを開く |
最後の Ctrl + Shift+ Esc はPCがハングアップ(フリーズ)したとき、タスクマネージャーで端末のパフォーマンスを確認するために使う人も多いと思います。マウスが動かなくなっても使えますし、Ctrl + Tab(反対方向は Ctrl + Shift + Tab)でタブ移動もできます。
Windowsキーを使ったショートカット
使わない人は全く使わないであろう「Windowsロゴキー」を使ったショートカットについては、下記の記事を参考にしてください。
-

キーボードの左下にあるWindowsボタンの使い道
続きを見る
間違えて押してスタートメニューが開いてしまう以外にも、思っているよりは使い道がある"いぶし銀"の働きをするのがWindowsロゴキーです。
ショートカットは選択肢の一つ
PCスキルなのかITリテラシーなのか分かりませんが、基本的にPC操作に熟練した人ほどキーボードも多用する傾向があるように思います。ショートカットが頭に入っていれば、「やりたいこと」に対して「やりかた」の選択肢が複数ある状態なので、状況に応じて最も効率的な方法を選択できるということですね。
自分がよく行う動作のショートカットがあれば、ぜひ有効に活用するようにしてください。また、アプリケーションによっては独自のショートカットが用意されていたりします。今回の基本的なショートカットを既に使っている人は、個別のアプリでもショートカットを身につけましょう。
過去にGoogle Chrome のショートカットを記事にしているので、興味があれば参考にしてください。
-

Google Chromeを使うなら覚えておくべきショートカットキー
続きを見る
最後まで読んでいただき、ありがとうございました。この記事がPCを使った作業効率の改善のお役に立てば幸いです。