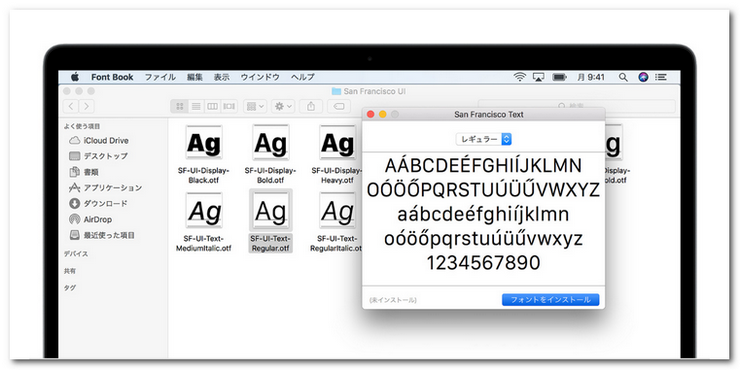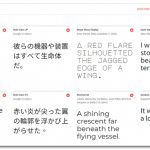前回、Google Chromeのフォントをカスタマイズ(Noto Sans CJK JPに変更)して、Webブラウザを少しだけMacに近い感じにする方法を紹介しました。
ただ、拡張機能の"Advanced Font Settings"を使っても、サイトによってはフォントを変えられず、なかなか思い通りにならないと感じている人もいると思います。
-

Google ChromeのフォントをNoto SansにしてMac(Safari)風にする方法
続きを見る
ということで、今回はMacで使われているヒラギノに近い Noto Sans CJK JP のフォントをWIndows10のシステム用フォントに設定して、少しでも多くの場所でNoto Sansのフォントを表示する方法を紹介したいと思います。
Windows10はWindows7まであった「個人設定 > ウィンドウの色とデザイン」でのフォント指定がなくなったので、システム用フォントを変える方法は「レジストリを直接編集」もしくは「アプリケーションを使う」の2択です。
さすがにレジストリは怖くて触れない人が多いと思うので、今回は有名な「Meiryo UIも大っきらい!!」というフリーソフトを使わせてもらいましょう。
Meiryo UIも大っきらい!! Version 2.35 - Windowsカスタマイズシリーズ
ただし、これでも全てのフォントを完全に置き換えることはできません。これは、例え「ヒラギノ」のフォントを購入したとしても、Windows10で使われる全てのフォントを置き換えることはできないということです。
とは言え、かなりいい線までいけて気持ち良く使えることは確かです。ぜひ試してみてください。
Windows10のシステム用フォントをNoto Sans CJK JPに変更する方法
今のところ、GoogleとAdobeが開発した Noto Sans CJK JP がヒラギノに一番近い見え方になるので、今回も Noto Sans の利用を前提に進めます。
Google Noto Fonts(DLするのはJPのみ)
ヒラギノ以外にも使いたいフォントがある場合、設定するときに使いたいフォントを指定すれば問題なく使うことができます。
使い方はシンプルなので説明不要なレベルですが、使うまでのステップを最初に載せておきます。
- Google Fonts から Noto Sans CJK JP のフォントをダウンロード
- ダウンロードしたフォントをPCにインストール
- 「Meiryo UIも大っきらい!!」のアプリケーションをダウンロード
- アプリケーションを起動させてフォントを指定して反映
必要なフォントとアプリを用意して、使用するフォントを設定するだけの一本道ですね。問題が起こることはありませんが、いくつか気を付けたほうが良いポイントもあるので、それぞれ順を追って説明していきます。
フォント(Noto Sans CJK JP)のダウンロード&インストール
使用するフォントですが、今回も Noto Sans CJK JPを使用するので、Google Fontsの公式サイトからダウンロードします。
Google Noto Fonts(DLするのはJPのみ)
ページ最上部にあるDLボタンはNoto Sansの全言語が含まれたファイル(1.1GB)のため、JPが最後についた「Noto Sans CJK JP」のファイル(115MB)をダウンロードしましょう。日本語フォントが入っているのは、Noto Sans CJK のフォントファミリーです。
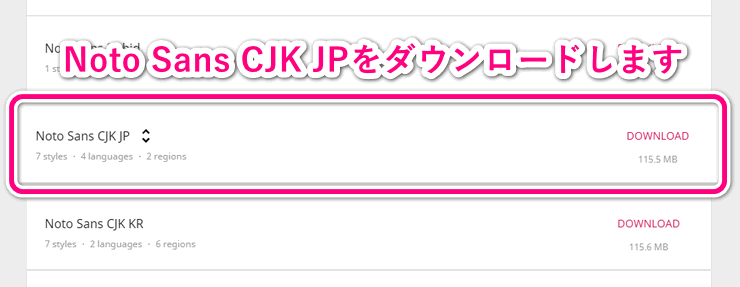
ダウンロードが完了したら、ファイルを解凍してフォントのインストールに進んでください。
インストール方法は、フォントファイル(OTF形式)を全て選択して、「右クリック」>「インストール」を選ぶだけで終わります(READMEやLICENSEのテキストファイルを一緒に選択しないでください)。
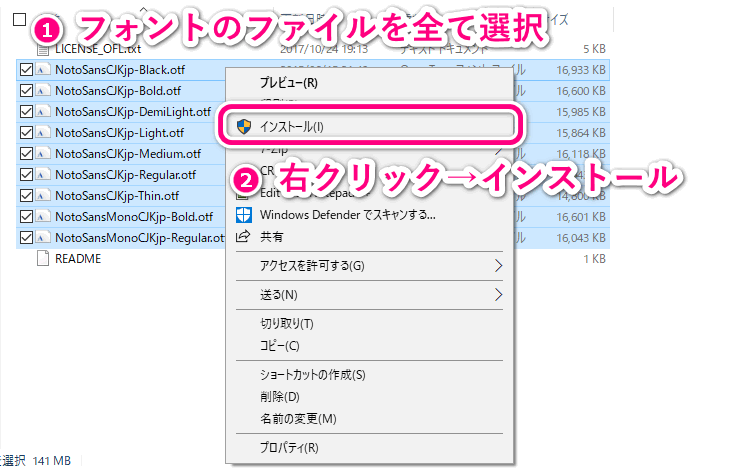
ここでインストールしたフォントは他のアプリケーションでも使えるので、気に入ったフォントがあれば活用してください。
Noto Sansをインストールしていない他の端末では別のフォントに置き換えられます。私は自分しか使わないExcelで Noto Sans CJK JP Bold を使っていますが、Meiryo UI や Yu Gothic(游ゴシック) に比べてもヒラギノに近い感じに見えて気持ち良く使えています。
「Meiryo UIも大っきらい!!」のダウンロードとフォント設定
Windows10のシステム用フォントを変更するためには、「Meiryo UIも大っきらい!!」というフリーソフトを使います。素晴らしいネーミングセンスですね。
フォント一括変換は「Windows10 フォントが汚いので一発変更!」でもできますが、任意のフォントには変えられないため、Noto Sansを設定するには「Meiryo UIも大っきらい!!」を使うしか選択肢はありません。アプリケーションは再配布ではなく、下記の公式サイトから最新版をダウンロードしましょう。
Meiryo UIも大っきらい!! Version 2.35 - Windowsカスタマイズシリーズ
インストールは不要なので、DLしたファイルの中にある「noMeiryoUI.exe」というファイルを実行します。
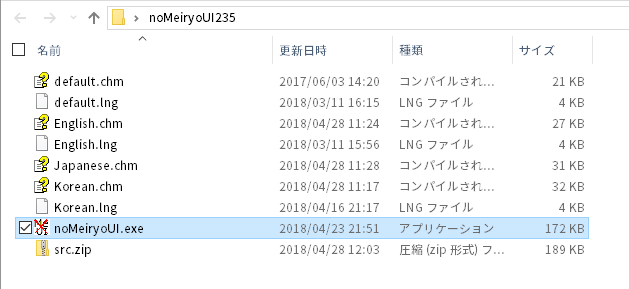
「Meiryo UIも大っきらい!!」の設定画面が開くので、「すべてのフォント」にある「選択」をクリックして、設定したいフォントを選びます。
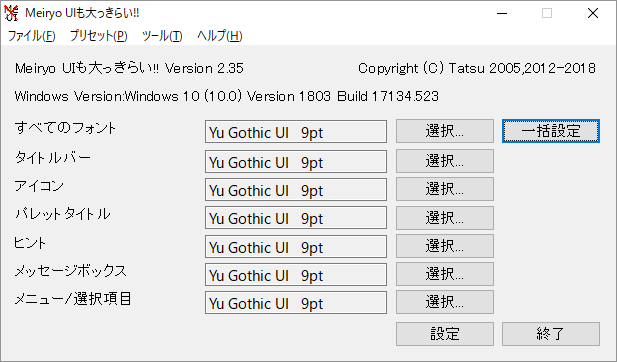
Google Chromeでは「Noto Sans CJK JP Regular」がバランス的に良かったですが、システム用フォントは「Medium」くらいの太さにしたほうが見栄えが良さそうです。これは好みなので、いくつかフォントファミリーを試してみると良いと思います。
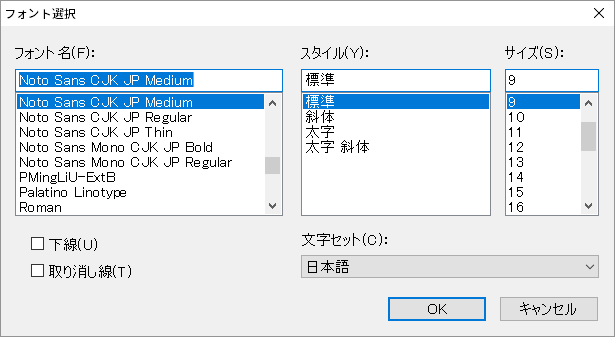
フォントの選択後に「一括設定」を押して少し待つと、システム用フォントが一気に変更されます。
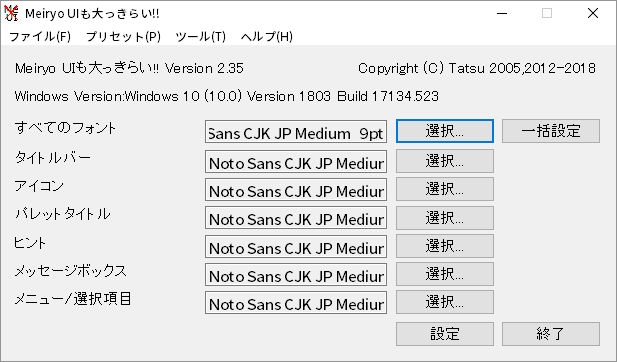
Windows10のデフォルトは「Yu Gothic UI」の9ptなので、Noto Sans がしっくりこない人は元に戻してください。
もちろん、ここで指定するフォントは自由なので、Noto Sans 以外にも色々と試してみるのが良いでしょうね。Macで使われているヒラギノを購入して持っている人も、基本的にはこのフリーソフトを使って設定することになります。
Windows10のシステム用フォント変更について
ここまでの設定でWindows10のシステム用フォントを問題なく変更できたでしょうか。
ディスプレイの解像度などの環境の違いによって見え方が異なり、文字によっては潰れてたり、滲(にじ)んで見えることもあると思います。
変更直後は慣れていないこともあって違和感を覚える人もいると思いますが、使っていれば目も慣れてくるでしょう。ただ、実際に変更して使い続けてみると、実は初期設定の「Yu Gothic UI」も悪くなかったと思うかも知れませんね。
こればかりは好みや感性の問題もあるので、ぜひ他のフリーフォントも含めて色々と試して、自分が納得できる環境になるよう頑張ってみてください。