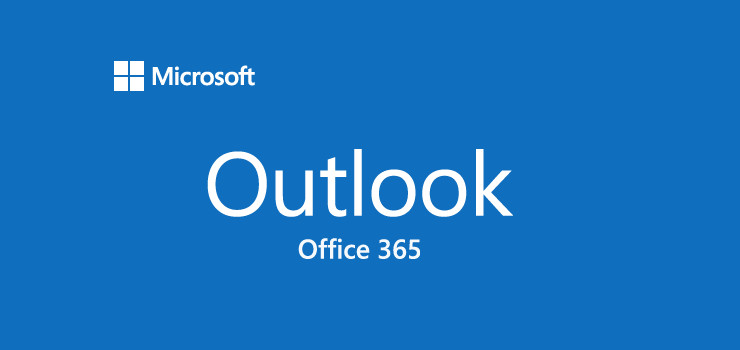マイクロソフトのOutlook(Office 365)でアルファベットを入力すると、先頭の小文字が勝手に大文字に変換されて面倒に感じる人も多いでしょう。
特に、圧縮したファイルの解凍パスワードを伝えるときなど、勝手に大文字にされると違うパスワードになってしまうので本当に困りますね。例えば、下記のようなケースです。
先ほどのファイルのパスワードは以下です。
Aiueo
本当は「aiueo」というパスワードなのに、Outlookが勝手に文頭の小文字を大文字に変換(修正)してしまうので、このままメールを送信すると相手に違うパスワードを伝えてしまうことになります。
英文を打つときは便利な補助機能ではありますが、英語で文章を打つ場面もなく不要だと思う方はぜひ今回の記事を参考にしてください。ExcelやWordなどのOffice製品も似たような方法で対応できます。
小文字→大文字の自動変換をオフにする手順(画像付き)
それでは設定の手順の説明です。手順としては以下の6ステップで完了します。
- リボンの上にあるメニューから「ファイル」を選択
- アカウント情報の左メニューから「オプション」を選択
- Outlookのオプションの左メニューから「メール」を選択
- 「スペルチェックとオートコレクト」を選択
- 編集オプションから「オートコレクトのオプション」を選択
- 「文の先頭文字を大文字にする」のチェックを外す
不要な人が多いだろうと想定される機能ながら、この設定は意外に深いところにあり知らずに探すと見つからないと思います。他にも自分の使い方で役立ちそうな設定項目があったら、寄り道してついでに設定してしまうことをオススメします。
以下は実際の画面で選択する箇所を説明したものです。使っている環境やバージョンによって表示内容が違う箇所もあると思いますが、基本的に設定手順に大きな違いはありません。
リボンの上にあるメニューから「ファイル」を選択
Office 365になって挙動に大きな変更が加わった「ファイル」を選択してください。
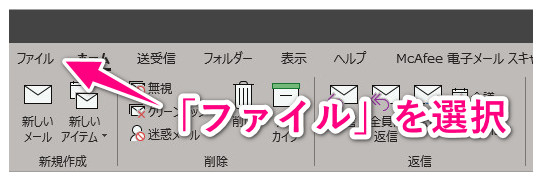
アカウント情報の左メニューから「オプション」を選択
左にあるメニューの下の方にある「オプション」を選択します。
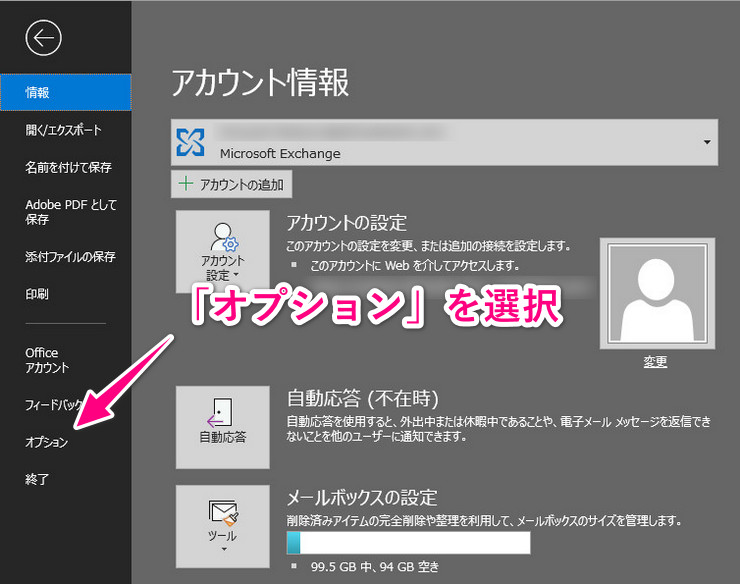
ExcelやWordの場合は最下部にあるので見落としがちですが、Office 365でも旧来からの"オプション"は存在するので確認してみてください。
Outlookのオプションの左メニューから「メール」を選択
ここからOutlookの基本的な設定などを行います。今回は左のメニューから「メール」を選択してください。
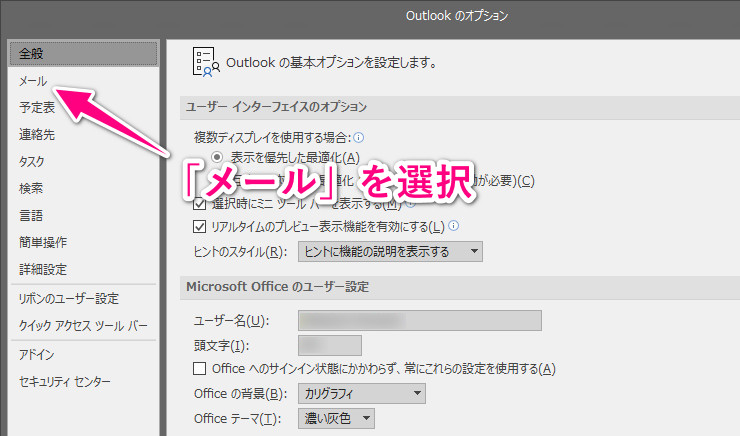
「スペルチェックとオートコレクト」を選択
ここから更に深部に進みます。次は「スペルチェックとオートコレクト(S)」を選択します。
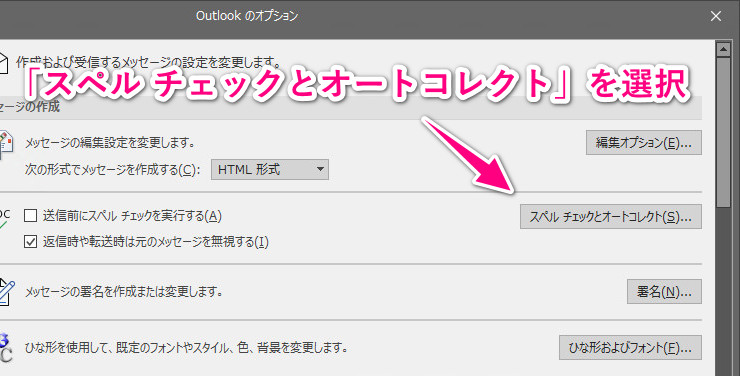
編集オプションから「オートコレクトのオプション」を選択
さらに「オートコレクトのオプション(A)」を選択して、これでやっと目的のオプションを設定する画面にたどり着くことができます。
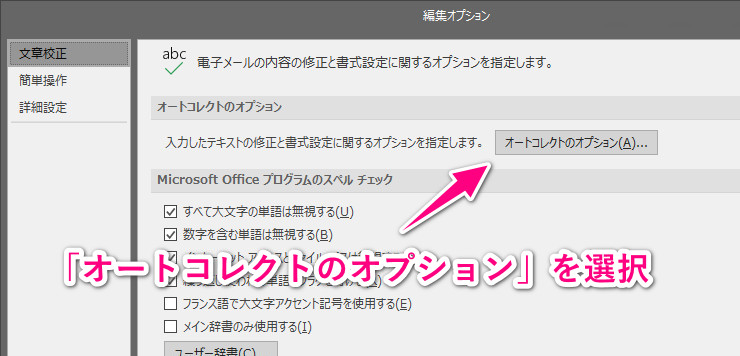
この画面には他のスペルチェックに関する設定もあるので、気になる項目がある人はチェックしておきましょう。
「文の先頭文字を大文字にする」のチェックを外す
ようやく目的の設定内容に辿り着きました。この「文の先頭文字を大文字にする」のチェックボックスをオフにして、勝手に小文字を大文字に変換する機能を停止しましょう。
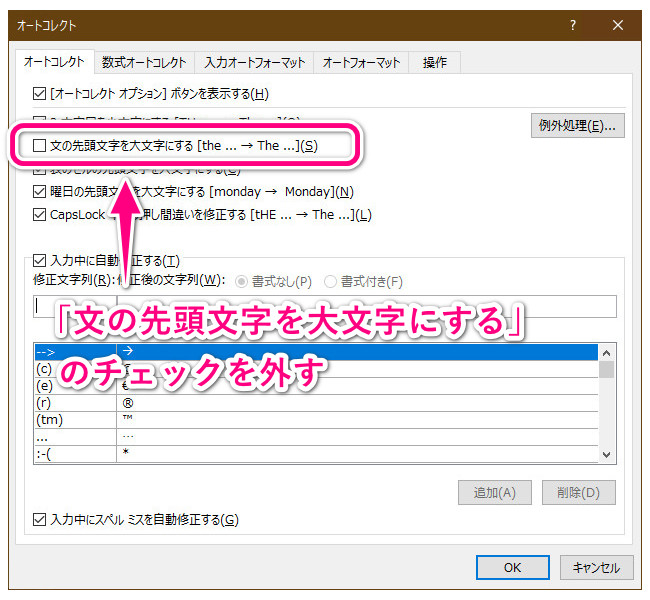
ここで設定できる項目として他にも下記のような内容があるので、気になっている内容があれば設定しておくことをオススメします。
- 2文字目を小文字にする
- 表のセルの先頭文字を大文字にする
- 曜日の先頭文字を大文字にする
- CapsLockキーの押し間違いを修正する
以上で、Outlookの忌まわしい「文頭の小文字を大文字に自動変換」をオフにする手順の説明は終了です。今後は自分自身で文頭を大文字にしてください。
他のMicrosoft Office製品(Exce・Wordなど)も同じ
今回の記事ではOutlookに限定した設定方法でしたが、同じことをOffice 365のWordやExcelでも設定できます。Wordでは英文を書く際に有用なのでオフにするメリットもないと思われますが、デフォルトの初期設定では全てオンになっているので、Outlookと同じ要領で必要に応じて変更してください。
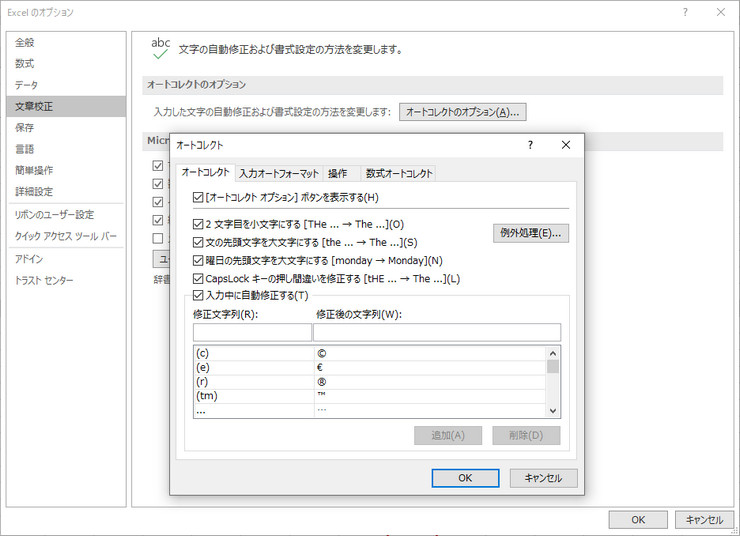
Outlookでの設定と違う点は、「オプション」から選択するのが「メール」ではなく「文章校正」という点のみです。そのあとは同じ「オートコレクションのオプション(A)」なので、見つけるまでに特に迷うポイントはありません。
まだまだビジネスの現場では現役のOutlookですが、最近ではビジネスメールでもGoogleのGmailを使う企業が増えてきています。Gmailを使う際の便利な機能についても記事を書いているので、ぜひ効率的なメール作業の参考にしてください。
Gmailに関する記事一覧 - 豊かな暮らしナビ
これも同じ文字変換の話ですが、WindowsのIMEによる予測変換を無効にする方法もご紹介しています。変換に困っている人やバレたくない入力履歴を消したい人は参考にしてください。
-

WindowsのIMEで予測入力をオフまたは入力履歴を削除する方法
続きを見る