ビジネスなどで書類をPDFファイルにするとき、どのような方法でPDF化していますか?
職場に複合機があれば、スキャンして簡単にPDFファイルを作成できますね。今は家庭用プリンターでも標準機能として搭載されています。
ただ、どれも利用できる環境にない場合でも安心してください。iOS(iPhone/iPad)なら標準インストールされている「メモ」のアプリを使えば、カメラで撮影したものを簡単にPDFファイルに変換することができます。
![]()
かなり雑に撮影しても補正されるので、PDF化のためにアプリを増やしたくない人は是非一度お試しください。
気になるクオリティーですが、床に置いた紙を適当に撮影したものでも、7年前に職場の複合機(CANON)でスキャンした契約書のPDFと同レベルな印象です。悪くありません。
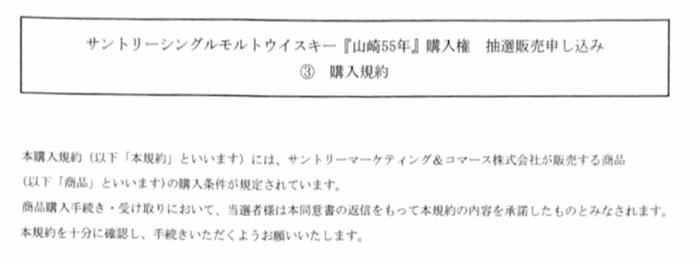
さすがに最新の複合機のほうがキレイですが、きちんと撮影すれば実用に耐えうる品質のPDFにすることができます。
iOSのメモでPDFファイルを作成する方法
それでは、メモアプリを使ってPDFファイルを作成する方法です。
- メモのアプリを起動して、右下にあるアイコンからメモを新規作成
- キーボード上に表示されるカメラのアイコンをタップ
- 表示されるメニューから「書類をスキャン」を選択
- スキャンしたい書類にピントを合わせる(撮影しなくてもOK)
- スキャンされた内容に問題なければ保存
メモ自体を使わないも多いと思うので、その中の付加機能に気付く人は少ないでしょうね。
それで、実際の画面を使って各ステップを説明していきます。
メモのアプリを起動して、右下にあるアイコンからメモを新規作成
まずはアプリを立ち上げて、新しいメモを作成します。
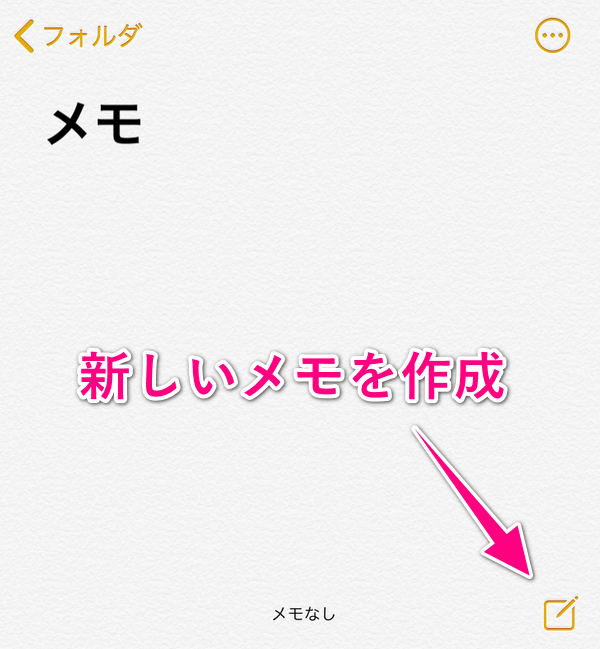
キーボード上に表示されるカメラのアイコンをタップ
メモの文字入力ができる状態になるので、キーボードの上にあるカメラのアイコンをタップします。
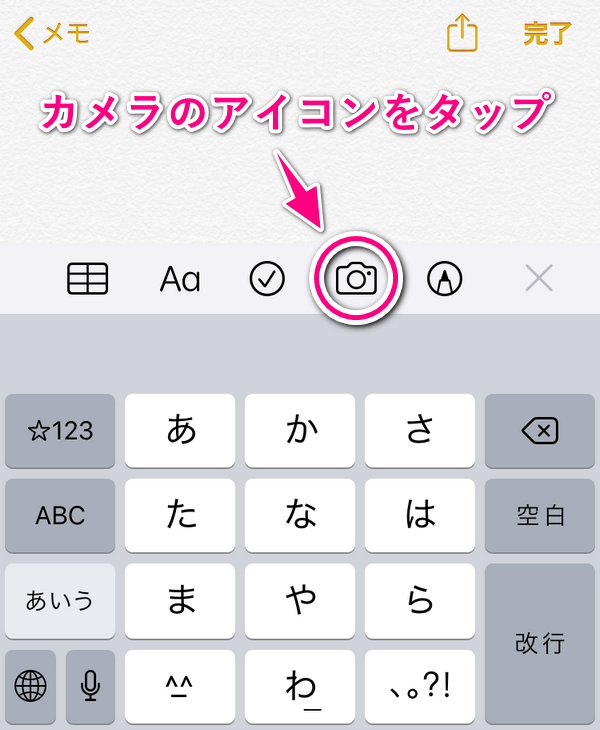
表示されるメニューから「書類をスキャン」を選択
画面下部にメニューが表示されるので、一番上にある「書類をスキャン」を選択します。
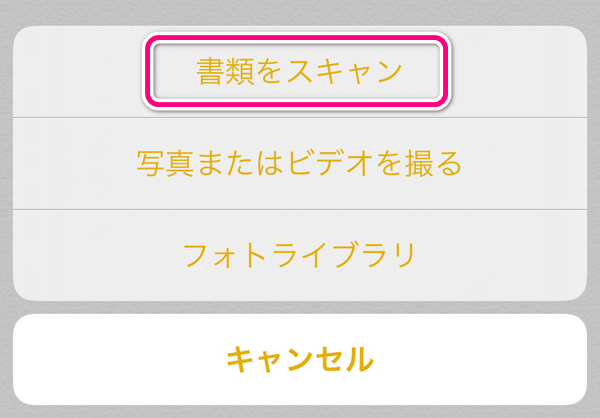
ここには「書類」と書かれていますが、書類に限らずホワイトボードやPC・TVなどの画面でも問題ありません。
スキャンしたい書類にピントを合わせる(撮影しなくてもOK)
カメラが起動するので、スキャンしたい被写体を画面に納めます。フレーム内に入れておくだけです。

すると下の画像のように、自動的にスキャン対象が半透明の黄色で覆われるので、しばらく静止して待ちましょう。撮影ボタンは押さなくても自動的に取り込まれます。
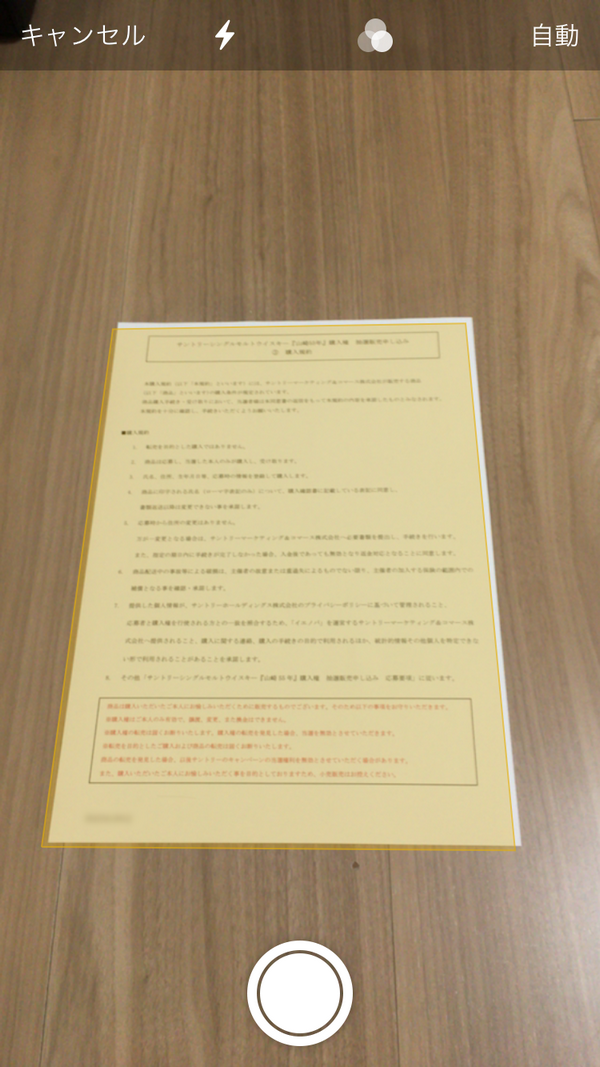
これで自動的にスキャンされ、また次の書類などのスキャンに移れます。何枚も連続でスキャンできるので便利ですね。
うまくスキャンするコツは下記のとおりです。
- 真上から撮影しなくても補正されます
- 近くで撮影したほうが文字が鮮明になります
- 影が映り込まないようにしましょう
書類を手前から撮影すると撮影対象が台形のような形になってしまいますが、これはスキャン後に台形補正されて正方形になります。ただ、文字が潰れやすくなるので、可能ならば影ができないように真上から撮影するほうが良さそうです。
スキャンされた内容に問題なければ保存
スキャン後は左下に表示される結果をプレビューで確認して、問題がなければ保存してください。これでPDF変換されたファイルが保存されます。
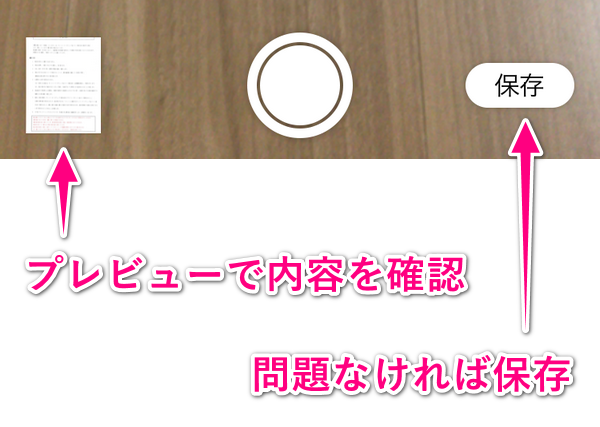
何度でもやり直しができるので、クオリティを求める場合は色々な撮影方法を模索してみてください。
あとはPDFをPCなどに転送するだけ
無事に保存できていることを確認したら、あとは作成されたPDFファイルをオンラインストレージにアップロードしたり関係者に共有しましょう。
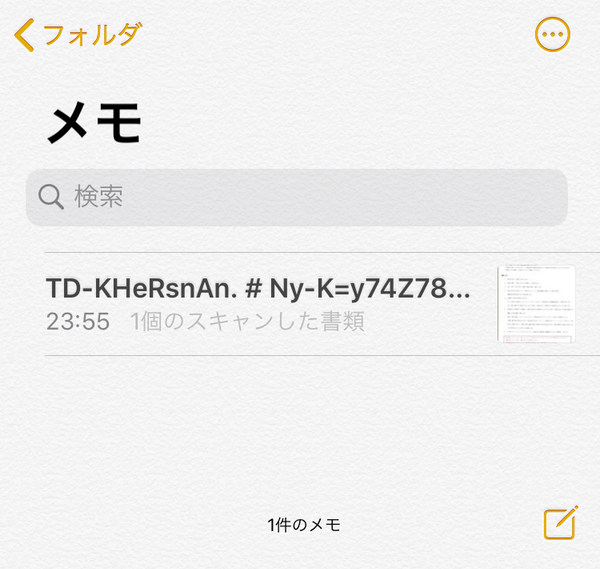
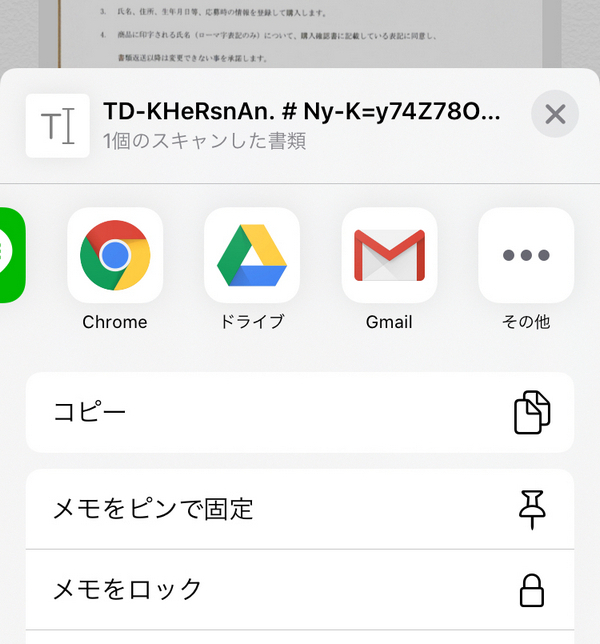
単純にカメラで撮影した場合、iTunesから画像ファイルを取り出すと拡張子.heic(HEIC形式ファイル)で保存されてしまいます。その場合は誰でも開けるファイル形式(JPEG, PNGなど)に変換する必要がありますが、今回はPDFなので基本的に誰でも開けるはずです。
-

iPhoneのカメラで撮影したHEIC画像をWindowsで表示する方法
続きを見る
Adobe Acrobatで編集もできます
最後に、今回作成したPDFをAdobe Acrobatで読み込んでみたところ、きちんと文字認識されて編集することもできました。
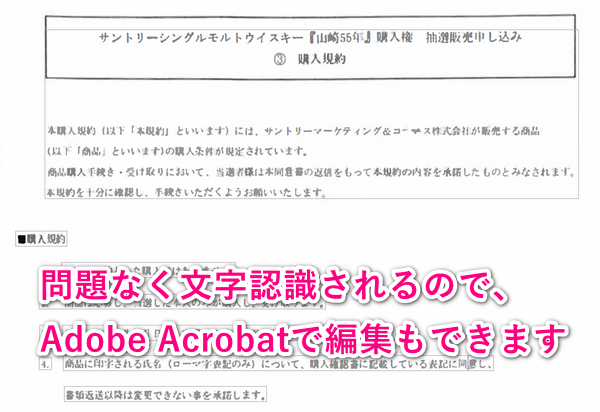
かなり適当にスキャンしたので解像度は悪いですが、ちゃんと一文字一文字を削除することもできています。きちんと撮影すれば、さらに扱いやすくなりそうですね。
書類だけでなくホワイトボードなどもスキャンしてPDFにできるので、用途に合わせて是非活用してみてください。










